Business Central Setup FAQs
How can you inspect pages in Business Central (Web Client)?
In older versions of NAV, you could inspect the page (sometimes known as “Zoom”) which would allow you to see most if not all of the fields on the table associated with the page you’re looking at. This is exceptionally useful as it will often show more fields than are currently on display on a page.
Those with previous experience of Dynamics NAV will know that there is a way to check all the fields on a table associated with the record you’ve selected. You could get to it in a couple of ways, the easiest being using the keyboard shortcut Ctrl + Alt + F1. (Please bear in mind that if using a laptop, you may have a Fn key that can cause issues with the F keys, so you may need to press this too).
In newer versions of Business Central, this keyboard shortcut will still work. The Page Inspection section will appear to the right of your screen. An excellent new feature to this over NAV Zoom is that you are now able to search for the field you want, rather than it being simply listed in alphabetical order.
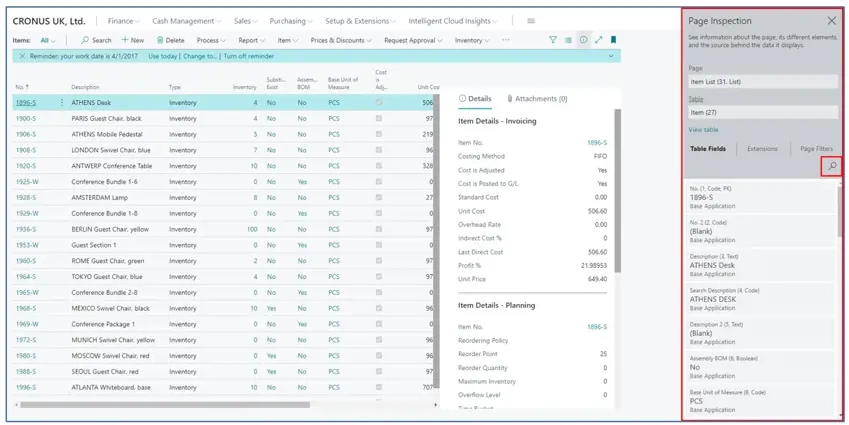
If you’re on an older version of the web client, you will still be able to get to Page Inspection, however it won’t work using the keyboard shortcut.
To access it, you will need to click the question mark in the top right corner, then click Help & Support.
Under Trouble Shooting, you will see the option to “Inspect Pages and Data”. This will bring up the Page Inspection.
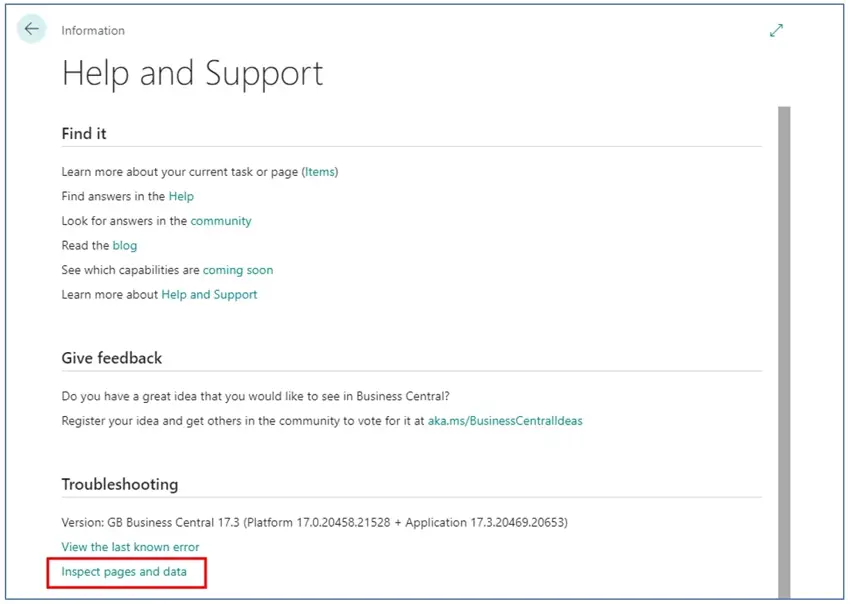
How to use the page inspect (Zoom) feature in Business Central
Select the record to be inspected, and either key Ctrl+Alt+F1 or use Help/About This Page
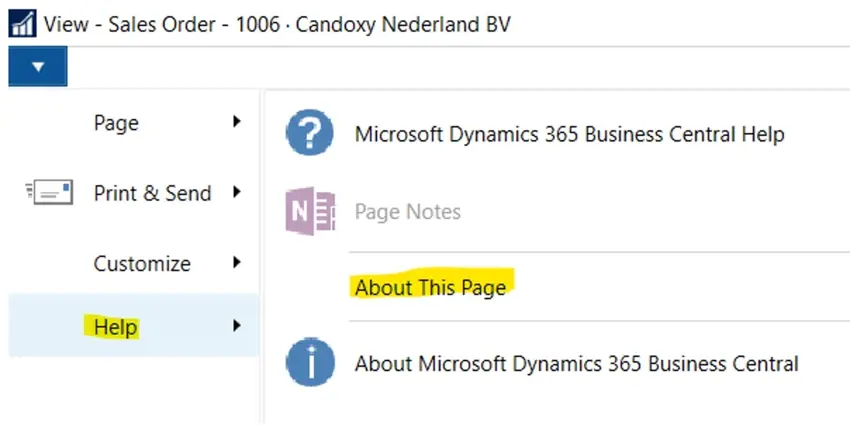
This will display details about the record:
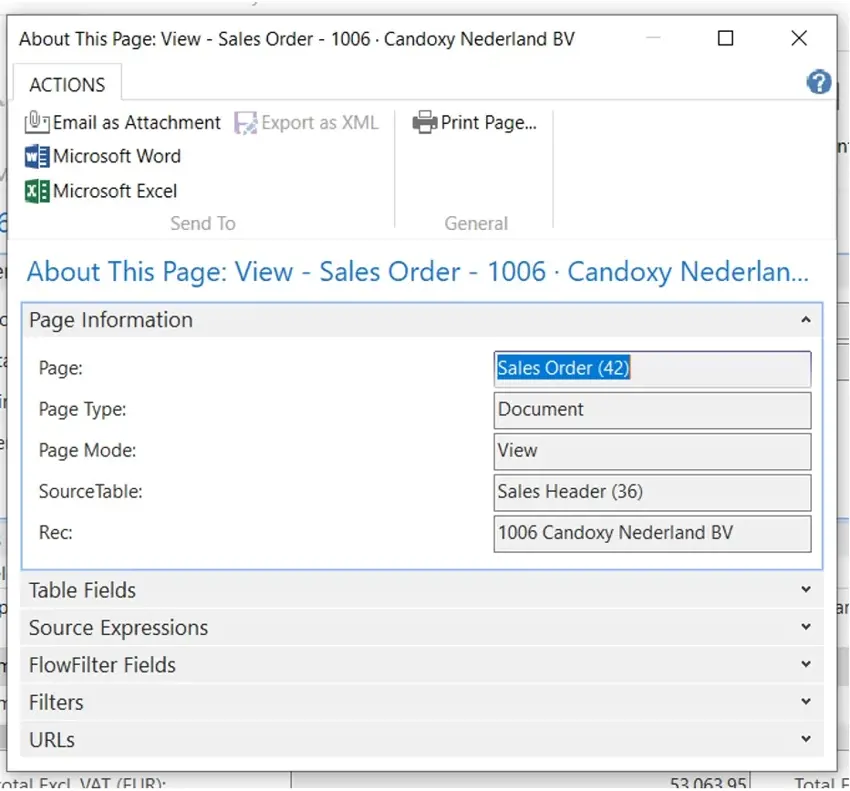
The Table Fields tab can be expanded to show the fields with their values.
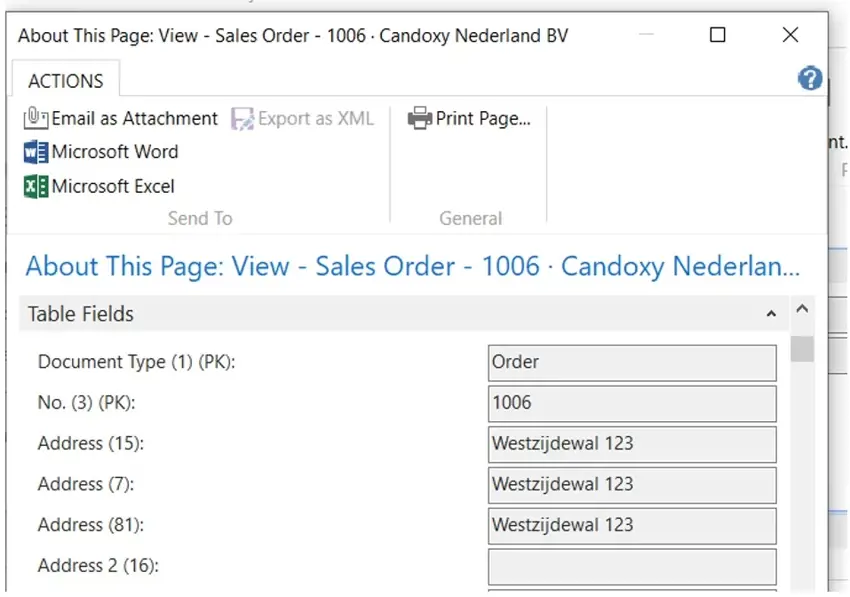
The same principle can be followed in later versions of Business Central:
Go to Help & Support:
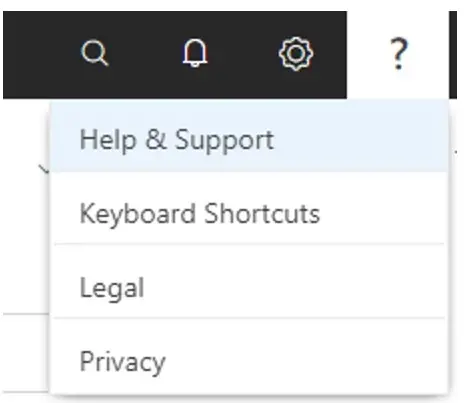
Under Troubleshooting select Inspect pages and data:
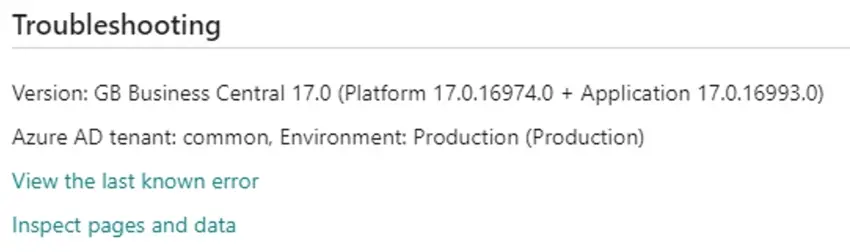
A page inspection panel then opens:
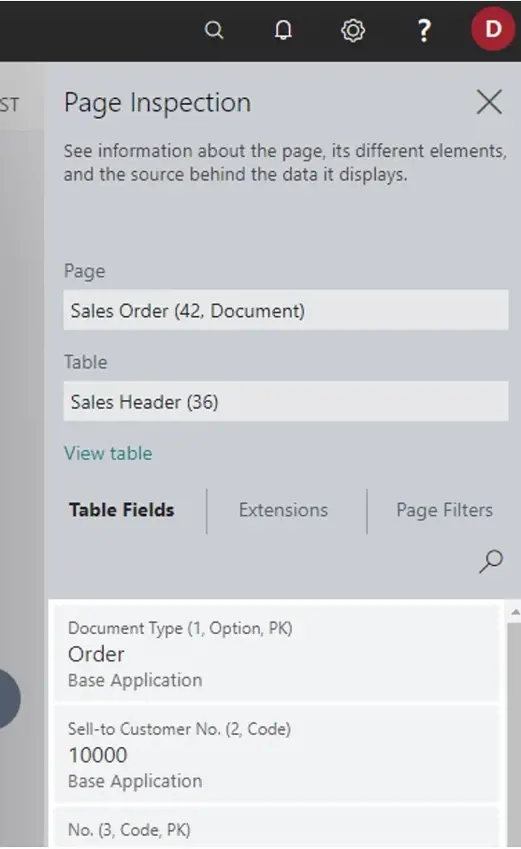
FAQ - Keyboard Shortcuts
What keyboard shortcuts can you use to speed up use of NAV/BC
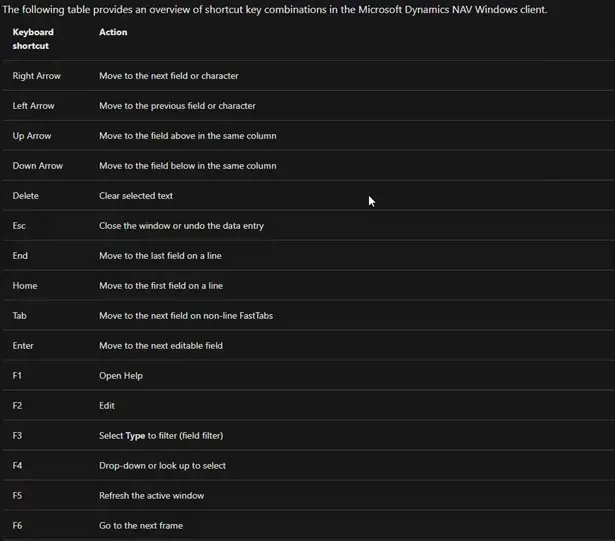
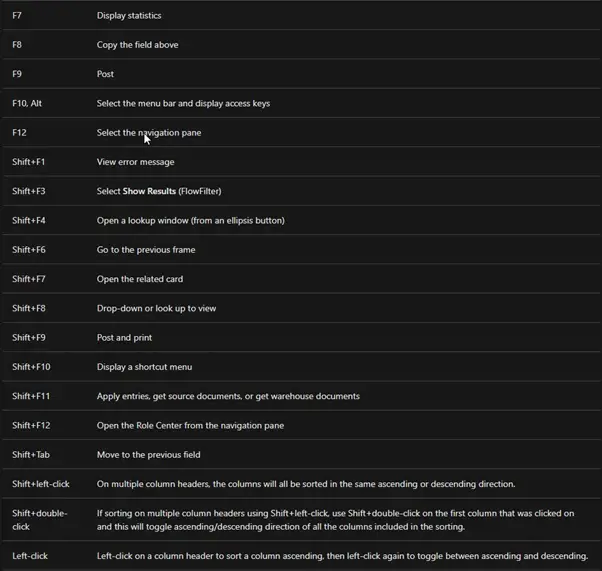
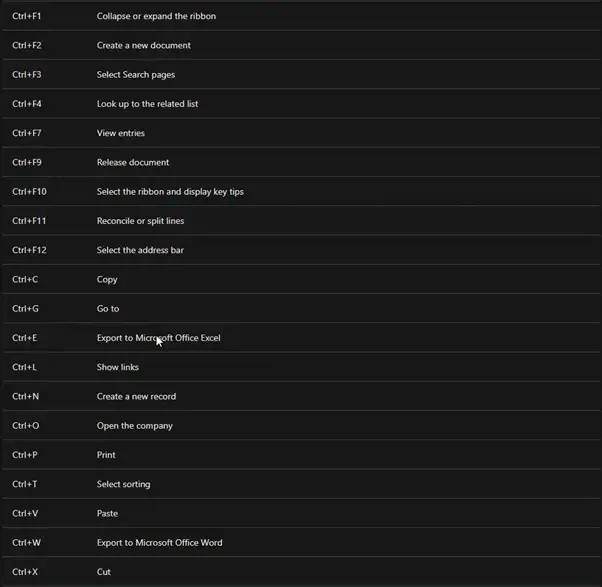
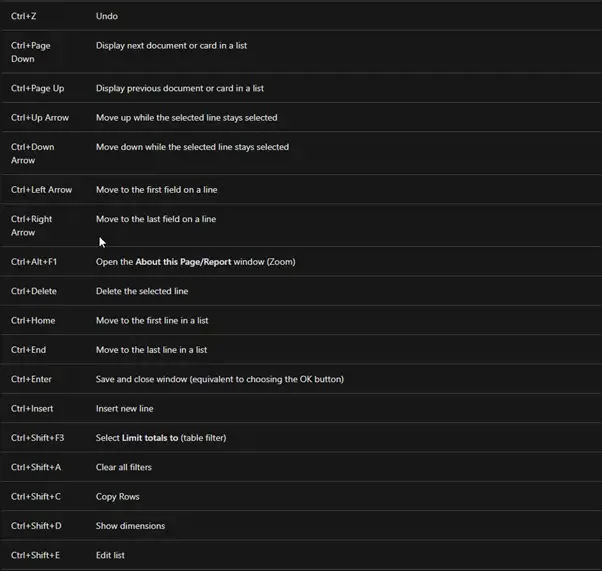
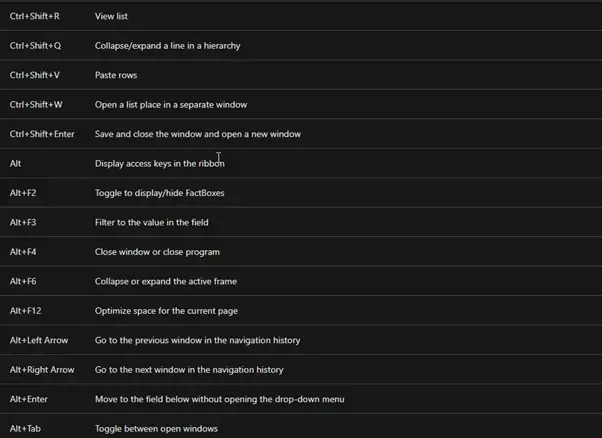
Dynamics NAV:
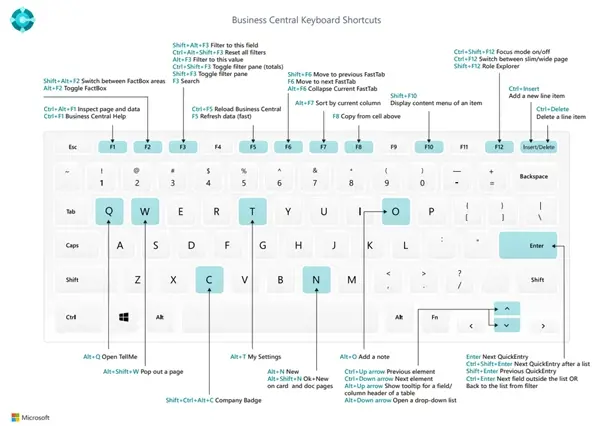
Business central:
FAQ: Listing showing <Select a measure> instead of details
Issue:
When accessing a list, the details do not appear
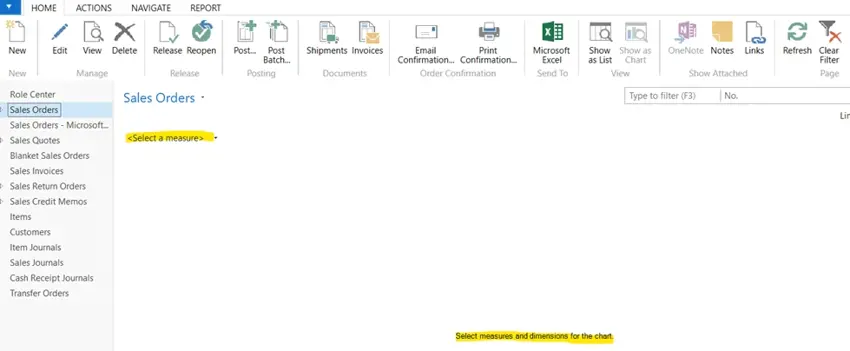
How to fix it:
On the ribbon there are two buttons – “Show as List” and “Show as Chart”.
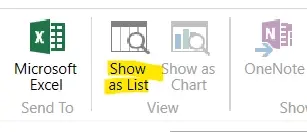
In the screenshot above the latter is greyed out and the “Show as List” is available and should be clicked to get back to the listing of data:
FAQ: Next and back buttons on documents
Issue: I want to get to the next open sales document without having to go back to the document list
How to fix it: In a document list, such as Sales orders. Instead of clicking in to every document straight from the order list, you can open the first document you are working on, then use the buttons in the ribbon to navigate through the orders.
This may look different based on how the page is designed.
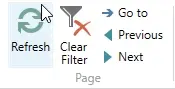
Using the Previous and Next buttons you can navigate between the open documents sequentially.
FAQ: Stacking pages on Business Central
Issue: When using business central can I open different pages in the same tab?
‘How to fix it’: In the below scenario, from the customer list on the web client using the search feature I can open up a second page, in this case the sales order list. The pages will then stack, to return to the customer list I simply need to click back into the open page or use the arrow in the top left.
This is useful to keep everything in the same tab without having to open multiple tabs.
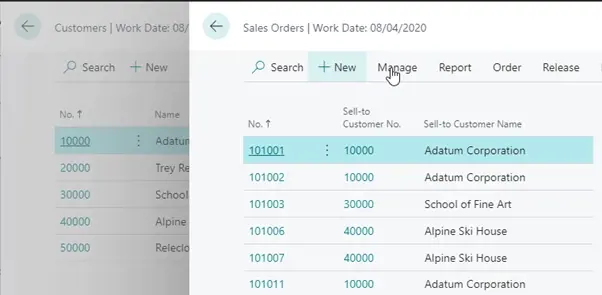
FAQ: Table lock error
Issue: Table is being locked by another user
How to fix it: This can be caused by a user running a background process that is using the same table as the process you are trying to complete.
We would usually recommend trying again after a short time when the process is completed.
If you need to complete a task or you suspect that the cause of the error is from a session hanging (not responding for a long period of time) a middle tier restart may be needed.
FAQ: Introduction to the Factbox in Business Central
Issue: Factboxes have changed slightly in Business Central compared to NAV. In this FAQ I will explain the changes.
How to fix it:
Factboxes are usually on the right hand side of your screen when you’re viewing a List of a Card in Business Central. Not all pages have them, but most do. You can show and hide the factbox by clicking the Icon at the top right of the page. The icon is a circle with an i in the middle of it. Like this:
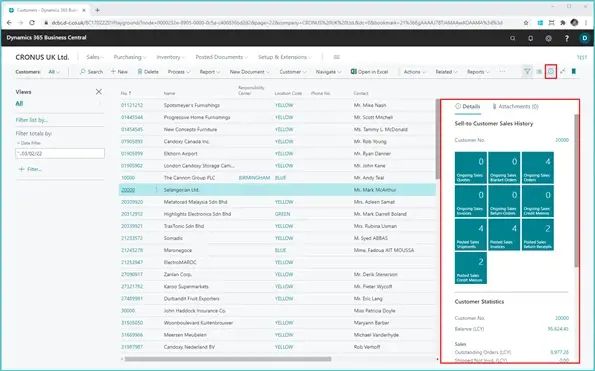
Factboxes always display additional information about the line or record that you are on. The boxes are clickable so in the example about, if I clicked on the top right box that says 4 ongoing sales orders, this will open up a new page displaying a list of those 4 Sales Orders. Also if you hover over a field that is green/blue in colour, in the example above the Customer No. 20000, this will also open up a new page for you. In this instance it will open the Customer Card.
Those that have used factboxes within Dynamics NAV will know that there was a section on there also called Notes and Links. In Business Central, these are found under the “Attachments” header.
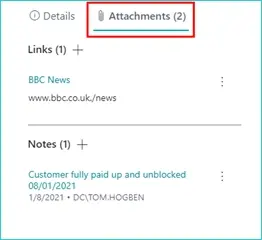
The once reduction in functionality is that the Notes can no longer be assigned to specific users, and therefore won’t appear on their Role Centre.
I need to change the current company that I am working in.
If you are using the Navision or Business Central windows client you can use the following steps to change the company that you are currently working in:
Select the blue drop down arrow on the home page:
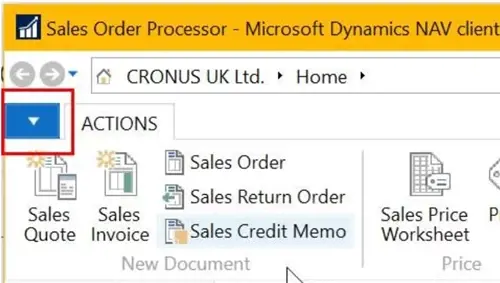
Now click, select company:
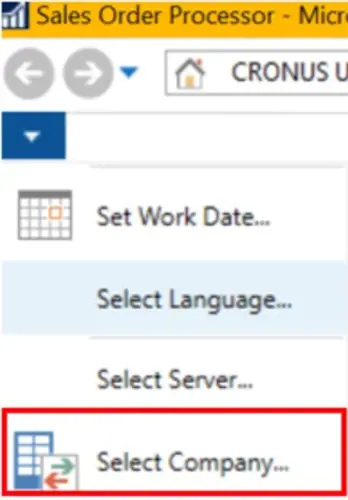
Now you can simply select which company you want from the drop down:
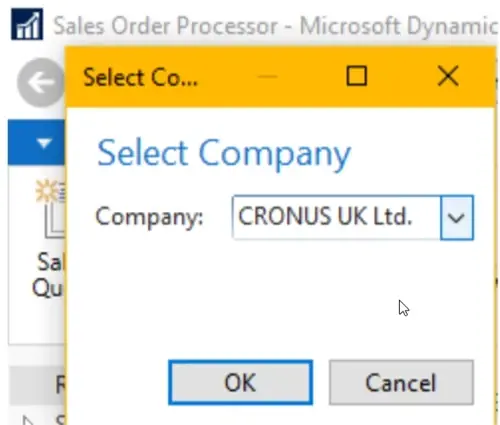
If you are using the web client you can change company by selecting my settings and changing the company here via the ellipses as shown below:
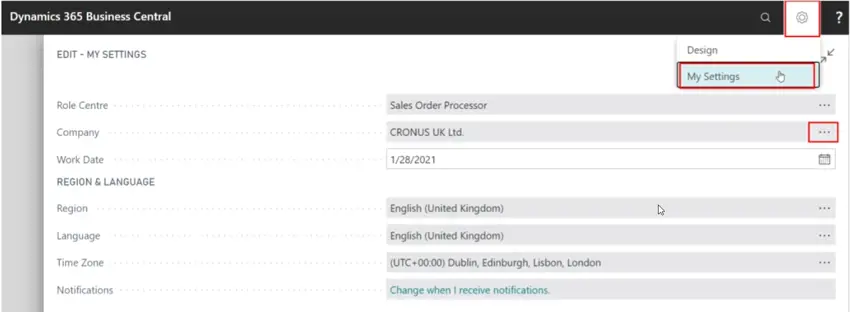
A job queue in the ‘Job Queue Entries’ list shows as errored
You can select ‘Show Error’ and see what has caused the issue.
Additionally, you can select ‘Log Entries’ and see when the last time the job queue ran successfully
When they are ‘errored’ you will need to manually restart them, by clicking the button below on the relevant job queue entry:
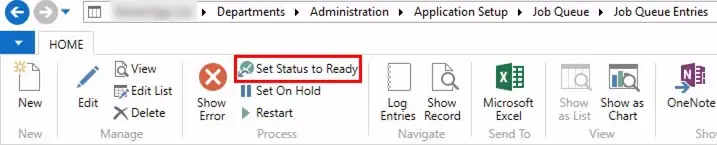
This will then show the next time that it is scheduled to run – if it errors again after this then further investigation may be needed.
How to find an error stack in BC
Select Help & Support; at the bottom of the page there is “View the last known error”
This will show the error and the call stack to reach it.
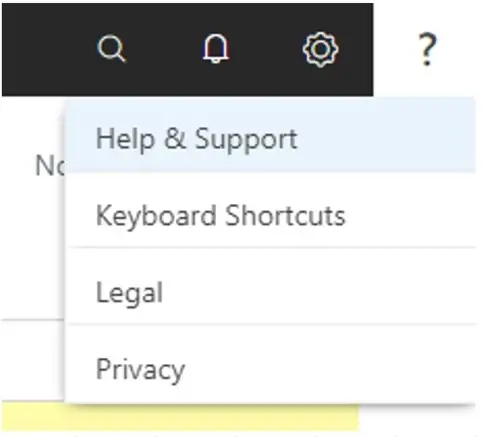
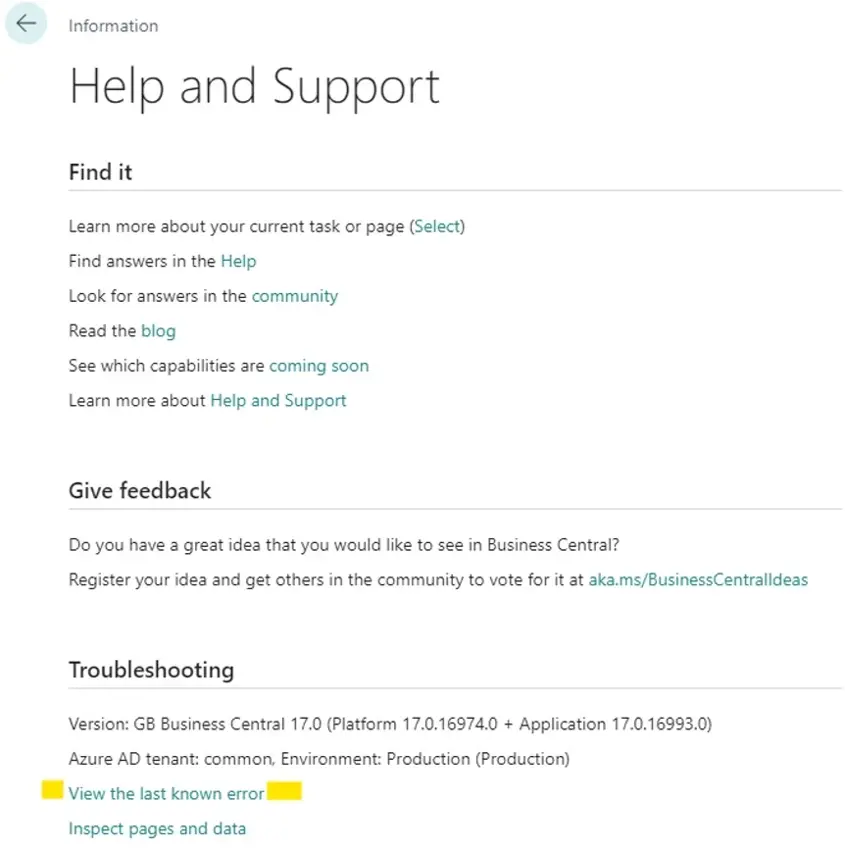
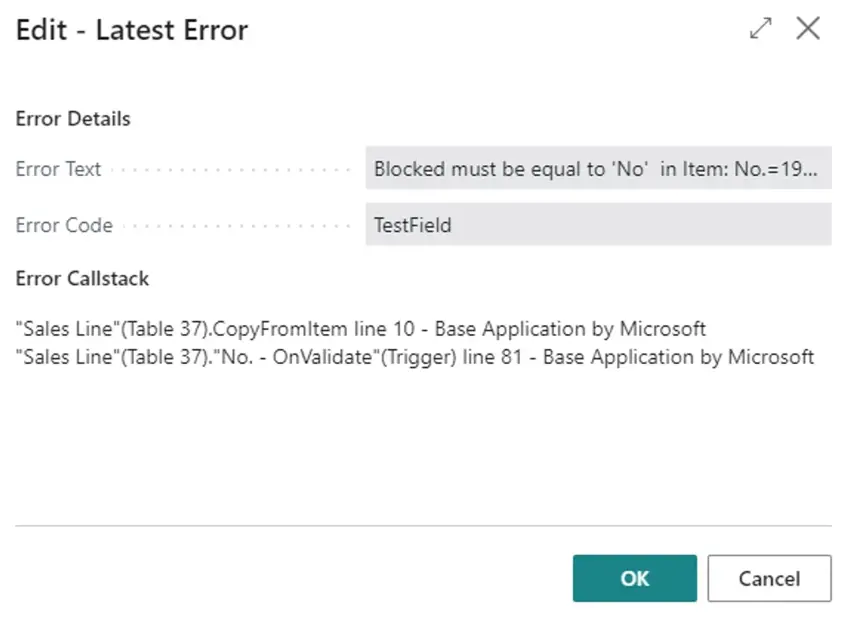
How do we stop lines with no value from displaying on the balance sheet?
In order to change which lines are shown on the balance sheet, you can use Account Schedules if you already have account schedule setup it is as easy as editing the existing balance sheet schedule then changing the option under show, from yes to whichever option you would like.
No will exclude the account from showing at all when you run the report.
If any Column Not Zero will not show the account unless there is a value in one of the columns
When Positive Balance will only display the account line when it has a positive balance
When Negative Balance will only display the account line when it has a negative balance
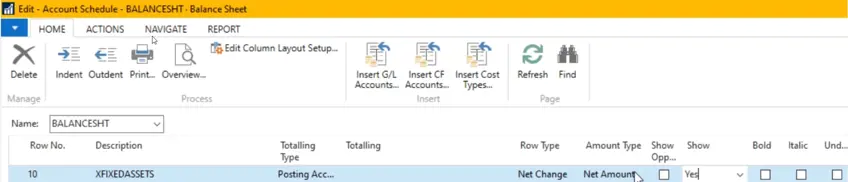
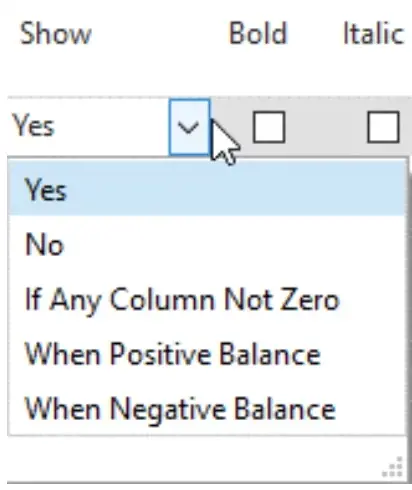
With any changes to settings like this we would always recommend using your TEST environment to see if they will yield the results that you are after.

